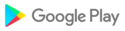G-NetWiFi is een wifi-netwerkmonitor en drive-testtool voor Android OS-apparaten. Hiermee kunnen WiFi-netwerkparameters worden bewaakt en gelogd zonder speciale apparatuur te gebruiken. Het is een hulpmiddel en het is speelgoed. Het kan worden gebruikt door professionals om beter inzicht te krijgen in het netwerk of door radioliefhebbers om meer te weten te komen over wifi-netwerken.
G-NetWifi kan zowel binnen als buiten worden gebruikt met het laden van plattegronden.
De belangrijkste kenmerken van G-NetWiFi zijn:
- meten van wifi-netwerkparameters
- loggen van meetwaarden in tekst- en kml-bestanden
- weergeven van meetwaarden in kaartweergave
- automatisch verbinden met best geconfigureerde wifi - in Instellingen - Overig
De app maakt gebruik van runtimerechten. Verleen de benodigde machtigingen in Menu - App-machtigingen om alle app-functies te gebruiken.
G-NetWiFi Pro-versie downloaden:
Google Play: http://play.google.com/store/apps/details?id=com.gyokovsolutions.gnetwifipro
G-NetWiFi Pro - extra functies:
- WiFi-scanregistratie
- Gegevenstest (ping , uploaden, downloaden)
- Gegevensvolgorde
- Laden van celbestand en weergeven van WiFi-toegangspunten en dienende cellijn op kaart
- Scan alleen geconfigureerde WiFi
- Wijzig WiFi AP-kleur
- Uitgebreide kml-export
- Laden van vooraf gedefinieerde routes
- Voeg automatisch nieuw WiFi AP toe aan celbestand
- App-instellingen importeren/exporteren
- Uitgebreide tekstregistratie
- Wijzig app-map
- Log reductiefactor
2. Tabbladen
2.1. WIFI-tabblad
WIFI-tabblad toont netwerk- en geografische informatie.
2.2 Tabblad SCAN
Het tabblad SCAN toont informatie over de metingen van wifi-AP's in de buurt.
Via de knop onder de kaart kunt u de kaart wijzigen om alle wifi of alleen geconfigureerde wifi weer te geven.
2.3 Tabblad KAART Tabblad
MAP toont geografische weergave van de metingen en WiFi-toegangspunten
2.4 Tabblad INFO
Het tabblad INFO geeft diverse informatie.
2.5 Het tabblad DRIVE
Het tabblad DRIVE vertegenwoordigt de belangrijkste dienende AP-informatie
Cellfile
Maak een cellfile en plaats deze in de map G_NetWiFi_Logs/cellfile.
Hier is een voorbeeld van een celbestand: http://www.gyokovsolutions.com/downloads/G-NetWiFi/cellfile.txt
BINNENMODUS
Hoe de binnenmodus te gebruiken:
1. Ga naar Instellingen en activeer BINNENMODUS
2. Op de kaart de knop [Set Point] en het middelpunt verschijnen
3. Richt uw huidige locatie op het midden van de kaart en druk op [Set Point] - er verschijnt een markering op de kaart
4. Ga naar het volgende punt. Centreer de kaart erop en druk op [Set Point] - er verschijnen verschillende nieuwe markeringen (één voor elke seconde) die de vorige en huidige locatie met elkaar verbinden.
5. Ga door de startpunten van de route wanneer u van richting verandert.
6. U kunt de markeringen wissen met de knop [CLR].
De AUTO INDOOR-modus maakt het automatisch vullen van meetpunten mogelijk wanneer de GPS-fix niet beschikbaar is, zoals in tunnels of op plaatsen met slechte GPS-ontvangst.
AUTO BINNEN-modus werkt alleen wanneer het logboek actief is.
Als de INDOOR-modus is geselecteerd, is de AUTO INDOOR-modus niet geactiveerd.
Hoe het te gebruiken:
1. Schakel de modus AUTO INDOOR in Instellingen in.
2. Kies drempel voor GPS-geldigheid
3. Start log.
4. Wanneer u de tunnel binnengaat en de GPS-fix kwijtraakt, zal het GPS-schrift in de rechterbovenhoek van het tabblad MAP blauw kleuren, wat betekent dat de modus AUTO INDOOR actief is en metingen worden verzameld.
5. Wanneer u de tunnel uitgaat en de GPS-fix geldig is, worden de waarden voor GPS-nauwkeurigheid en tijd groen gekleurd, wordt het vertrekpunt automatisch ingesteld en worden de ontbrekende metingen tussen het punt van binnenkomst en vertrek weergegeven op de kaart en ingevuld loggen.
Plattegronden
Plattegronden laden:
1. Plaats de plattegrondafbeeldingen in de map G_NetWiFi_Logs/plattegrond en maak een tekstindexbestand (index.txt) met rijen voor elke afbeelding en de volgende inhoud (door tabs gescheiden)
afbeeldingnaam longitudeSW latitudeSW longitudeNE latitudeNE
waarbij SW en NO zuid zijn - Westhoek en Noordoosthoek.
2. Ga naar Menu - Plattegrond laden. De plattegronden worden op de kaart getoond en u kunt de verdieping wijzigen met behulp van de knop Verdieping - naast de CLR-knop
Hier kunt u een voorbeeld van een plattegrond downloaden: http://www.gyokovsolutions.com/downloads/G-NetTrack/floorplan.rar
App-privacybeleid - https://sites.google.com/view/gyokovsolutions/g-netwifi-privacy- policy